Exercise 1 How to operate Computer
How to operate a computer?
For beginners may find difficulties how to operate a computer. Do the following guides are basic computer operation which can be easily be mastered. The guides have been formatted for more simple and applicable to follow it. Kinds of Materials is Needed:
CPU
Monitor
Keyboard
Mouse
Active Speakers
Printer
Operating System
Here are the steps to operate a computer:
1. Before plug of powering up the computer system, make sure that the power cable connected to the back panel of the CPU and is plugged into the electric socket.
2. Make sure the video cable is already connected to the video card correctly into the back of the panel
3. Make sure both devices are the mouse and keyboard are mounted on the rear panel to the right. Because if one is installed then the port can not enter.
For steps 1 to 3 is basically very easy to do because in addition to the mouse and keyboard devices, other components can only be plugged into the appropriate port in order to prevent novice users from installation errors.
4. When everything is plugged in securely, then press the power button on the CPU is usually located on the front panel of the CPU.
5. The computer will display the Windows logo and displays the desktop image
6. Once the desktop image appears then the computer is ready to operate
7. The proper way to shut down or turn off the computer system is by clicking on the ‘Start’ button and choosing the ‘Turn Off Computer’ option. This will display the options to ‘Standby’, ‘Restart’, or ‘Turn Off’ the CPU.
How to operate laptop?
Laptop or notebook computers are increasingly powerful, portable alternatives to smart phones and desktop computers for getting serious work done on the go. If you're moving up to your first laptop or just sitting down at an unfamiliar one, things might seem a little odd at first. Fear not - follow these steps for getting started with all laptops and we'll get you up and running like a pro in no time.
1. If you are using the laptop in your home, find an outlet and plug the charger in. Laptop computers run on batteries that can deplete rapidly, especially if you're using your laptop intensively. Unless you're somewhere remote or foreign where you absolutely have to go without, it's better to leave your laptop plugged in.
2. Place the bottom part of the laptop one the table/desk you are sitting in front of. They're called "laptops" because they can go on your lap, but that doesn't mean that it's always the best or right place. Try to find a comfortable angle for your wrists and hands - this might mean moving the laptop around until you find the best position for you.
3. Lift the lid to open up until the screen looks comfortable for you. Most laptops have some type of clasp or latch which allows the screen to open.
If the laptop won't open, don't try to force it! Look for a latch instead. You shouldn't have to force the screen open.
Do not pull back the lid too far. A 45-degree obtuse angle is the most the laptop should be open to. The lid or hinge mechanism may be damaged or broken if pulled back any further.
4. Find the power button and turn it on. On most laptops, the power button is located slightly behind the keyboard. The power button is usually marked with the universal symbol for 'power on', a circle with a line going halfway through it.
5. Wait for the laptop to boot up. Since laptops are designed for portability as well as computing power, your laptop may have specialized hardware that will cause it to take longer to boot up than a desktop or smart phone.
6. Use the laptop's pointing device. On most computers, this is a flat, touch-sensitive area called a touchpad which will allow you to use your finger as your mouse. Simply slide one finger on the touchpad area to move the cursor.
Many touchpads are multi-touch - using multiple fingers will produce different user interface actions than using just one. Experiment with your laptop by dragging one, two or three fingers across it and trying different 'gestures' or movements with your fingers.
Lenovo laptops may use a small, red joystick-like button called a "trackpoint" located in the middle of the keyboard between the 'G' and 'H' keys. Use it just like a very sensitive joystick for just your finger.
Some older laptops may have a trackball. Rolling the ball on a trackball will cause the mouse pointer to move around.
Some laptops are equipped with a pen interface. A pen will be attached to the laptop in these cases. Hover the pen over the screen to move the pointer and press the pen to the screen to click.
Do you find laptop pointing devices tiny and difficult to use? You can always attach a mouse to a laptop. Locate the laptop's USB port and attach a mouse if you'd like to use one. The laptop will automatically recognize the mouse and make it ready for you to use.
7. Use the touchpad's left click button as your primary mouse button. On most touchpads, you can click using a button located on the bottom left of the touchpad.
Some touchpads may allow you to tap lightly on the pad surface to click. Experiment - you might discover additional functionality to your laptop you didn't know you had.
8. Use the touchpad's right click button as the secondary mouse button. You'll do anything involving a "contextual menu" or a "right click" by just pressing the right click button located at the bottom right of the touchpad.
9. Locate your laptop's optical drive if it has any. If your laptop is not a 'netbook' it probably has an optical drive which you can use to install software or play music. The optical drive is usually located on the right or left side of the laptop.
In Windows and Mac OS, you can open the optical drive by pushing the small button on it, or by right clicking the optical drive icon in your operating system and selecting "Eject".






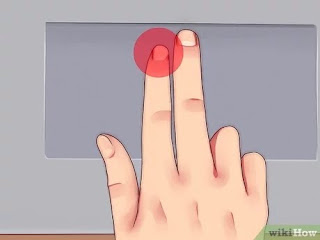




Very useful
ReplyDeleteThank you ram
Delete